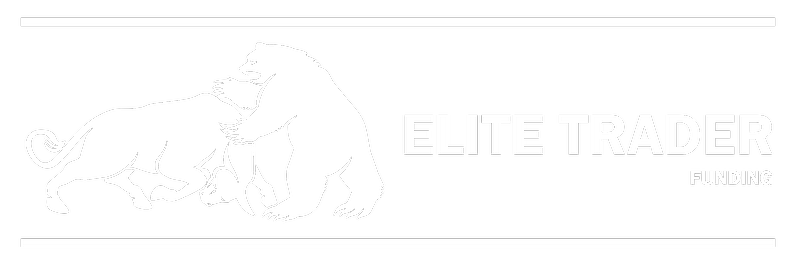How to generate a HAR Report
Please follow the steps included below to produce the HAR report when you submit a ticket to ETF Support.
**Remember the following too!**
- Remove ALL sensitive information when submitting a ticket to ETF Support
- Please gather logs from login to the time of reproducing the issue
**Chrome**
1. Bring up the developer tools using one of these methods:
> - Using Keyboard Shortcut (⌘ + ⌥ + I on OS X, Ctrl + Shift + i on Linux, F12 on Windows)
> - From Chrome Menu at the top-right of your browser window, then select Tools > Developer Tools.
2. Navigate to the Network tab on the Development Tool
3. Check the Disable Cache option to prevent caching of resources for this specific page.
4. Refresh the page to start capturing the traffic between the browser to the server.
5. Complete the steps that trigger or demonstrate your issue.
The Developer Tools won't open by default if the error happens on a pop-up. We need to go into the Developer Tools configurations Preference tab and enable "Auto-open >DevTools for popups" in the Global section.
6. Right Click in the area where the network records are shown and select Save as HAR with content.
7. Before sending the HAR file to ETF Support, ensure to remove/censor any sensitive information using a text editor (i.e., remove passwords, secrets, etc.).
Please capture a full-page load before tests are made before the problem we're analyzing.
**Firefox**
1. Go to Tools > Web Developer > Network
2. Click the cog icon, then Persist logs.
3. Refresh the page to start capturing the traffic between the browser to the server.
> - Note: Please capture a full-page load to see the requests made before the problem we're analyzing.
5. Complete the steps that trigger or demonstrate your issue.
6. Click on Export followed by Save As... to save the HAR file.
7. Before sending the HAR file to ETF Support, ensure to remove/censor any sensitive information using a text editor (i.e., remove passwords, secrets, etc.).
It can also be helpful to obtain an export of the console.
**Edge**
1. Go to Developer tools using the F12 keyboard shortcut
2. Refresh the page to start capturing the traffic between the browser to the server.
> - Note: Please capture a full page load so we can see the requests made before the problem we're analyzing.
3. Complete the steps that trigger or demonstrate your issue.
4. Click on Export as HAR (Floppy button next to the stop button on the Developer Tools) followed by Save As... to save the HAR file.
**Safari**
1. Go to Developer tools and choose Start Timeline Recording
2. Select the timeline of all instruments to record
3. Refresh the page to start capturing the traffic between the browser to the server.
> - Note: Please capture a full-page load so we can see the requests made before the problem we're analyzing.
4. Complete the steps that trigger or demonstrate your issue.
5. Click on Save (The circle with the down arrow.)