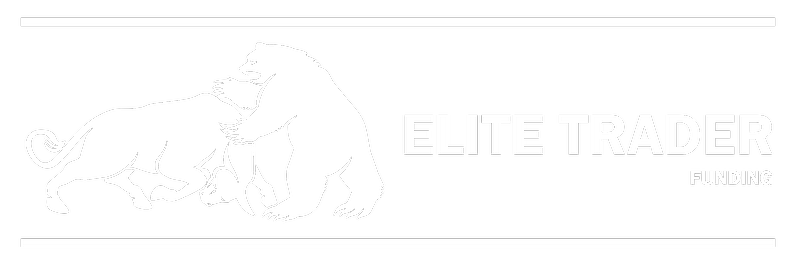Chrome
To collect logs through console on Chrome, follow these steps:
- Open the Chrome browser.
- Press
Ctrl+Shift+Ion Windows orCommand+Option+Ion Mac to open the Developer Tools. - Select the
Consoletab in the Developer Tools. - Reproduce the issue you want to collect logs for.
- Once the issue is reproduced, check the console for any errors or warnings.
- To save the logs, right-click on the console and select
Save as.... - Choose a location on your computer to save the log file and click
Save.
That's it! You now have a log file that can be used for troubleshooting the issue you encountered.
Safari
To collect logs through console on Safari, follow these steps:
- Open the Safari browser.
- Select
Safari>Preferencesfrom the menu bar. - Click on the
Advancedtab in the Preferences window. - Check the box next to
Show Develop menu in menu bar. - Close the Preferences window.
- Select
Developfrom the menu bar. - Click
Show Error Console. - Reproduce the issue you want to collect logs for.
- Once the issue is reproduced, check the console for any errors or warnings.
- To save the logs, click
File>Save As...in the Error Console. - Choose a location on your computer to save the log file and click
Save.
That's it! You now have a log file that can be used for troubleshooting the issue you encountered.
Firefox
To collect logs through console on Firefox, follow these steps:
- Open the Firefox browser.
- Press
Ctrl+Shift+Kon Windows orCommand+Option+Kon Mac to open the Web Console. - Reproduce the issue you want to collect logs for.
- Once the issue is reproduced, check the console for any errors or warnings.
- To save the logs, right-click on the console and select
Save All as HAR. - Choose a location on your computer to save the log file and click
Save.
That's it! You now have a log file that can be used for troubleshooting the issue you encountered.
Edge
To collect logs through console on Edge, follow these steps:
- Open the Edge browser.
- Press
F12on Windows to open the Developer Tools. - Select the
Consoletab in the Developer Tools. - Reproduce the issue you want to collect logs for.
- Once the issue is reproduced, check the console for any errors or warnings.
- To save the logs, right-click on the console and select
Save as.... - Choose a location on your computer to save the log file and click
Save.
That's it! You now have a log file that can be used for troubleshooting the issue you encountered.
Troubleshooting Steps
If you encounter issues while trying to collect logs through the console, try the following steps:
- Refresh the page and try again.
- Clear your browser cache and cookies.
- Make sure you are using the correct keyboard shortcut to open the console.
- Check that the console is not disabled in your browser settings.
- If using a browser extension or add-on, disable it and try again.